ブラウザの設定を変えることにより、文字を拡大・縮小 することができます。
今お使いのブラウザ名をクリックしてください。
ZoomSight
「アクセシビリティ・サポーター ZoomSight」は、視力の弱い方や色の識別が苦手な方、日本語を読むのが苦手な方がホームページを快適に閲覧するためのアシスタントツールです。
<前提ブラウザ>
Internet Explorer 5.5 SP2 又は 6.0 (Internet Explorer 6.0推奨。Internet Explorer 7.0ではご利用いただけません)
<前提OS>
Windows 98、Windows Me、Windows 2000、Windows Server 2003、Windows XP
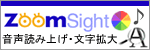 http://www.hitachi.co.jp/_zoomsight_v2/lang/ja/html/index.html
http://www.hitachi.co.jp/_zoomsight_v2/lang/ja/html/index.html
Internet Explorer 7
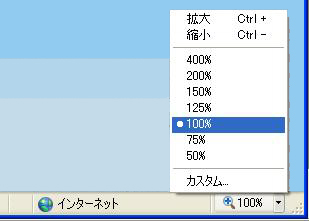
Webページ上の文字が小さくて読みづらい場合、従来のIEでは文字のフォントサイズを変更して、単純に文字を大きくするしかなかった。その結果、Webサイトのデザインが崩れて逆に読みづらくなるうえ、CSSを利用するWebサイトではそもそも文字サイズが変更できないこともある。
IE7では、Webページの表示自体を拡大できる機能が搭載されており、Webサイトのデザインを崩すことなく文字を大きく表示できる。拡大だけでなく縮小にも対応しており、通常ではウィンドウに収まりきらないWebサイトでも全体像を確認可能です。
Internet Explorer 6
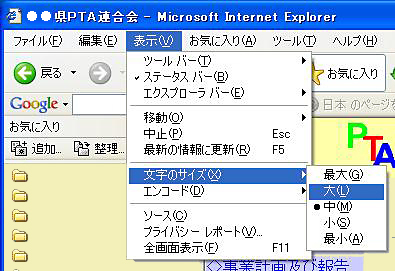
キーボードの【ctrl】キーを押しながら、マウスのホイールボタンを上に動かすと文字拡大 (下に動かすと文字縮小)
Netscape
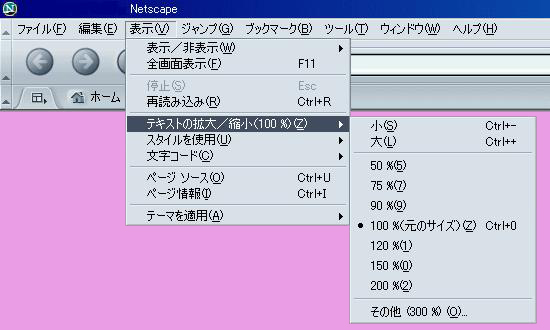
キーボードの【ctrl】+【+】キーで文字拡大 (【ctrl】+【-】で文字縮小)
Mozilla Firefox

Opera
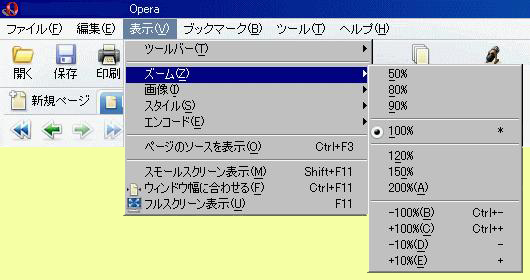
キーボードの【ctrl】キーを押しながら、マウスのホイールボタンを上に動かすと文字拡大 (下に動かすと文字縮小)
または、キーボードの【ctrl】+【+】キーで文字拡大 (【ctrl】+【-】で文字縮小)
(文字を拡大表示したとき、スタイルシートを切り離した方が画面が見やすくなる場合があります。)
Sleipnir
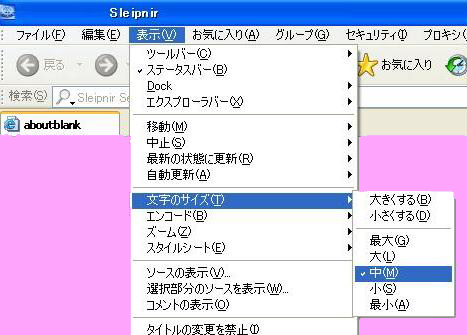
今お使いのブラウザ名をクリックしてください。
- Internet Explorer (Windows標準ブラウザ)
- Netscape
- Mozilla Firefox
- Opera
- Sleipnir
「アクセシビリティ・サポーター ZoomSight」は、視力の弱い方や色の識別が苦手な方、日本語を読むのが苦手な方がホームページを快適に閲覧するためのアシスタントツールです。
<前提ブラウザ>
Internet Explorer 5.5 SP2 又は 6.0 (Internet Explorer 6.0推奨。Internet Explorer 7.0ではご利用いただけません)
<前提OS>
Windows 98、Windows Me、Windows 2000、Windows Server 2003、Windows XP
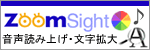 http://www.hitachi.co.jp/_zoomsight_v2/lang/ja/html/index.html
http://www.hitachi.co.jp/_zoomsight_v2/lang/ja/html/index.html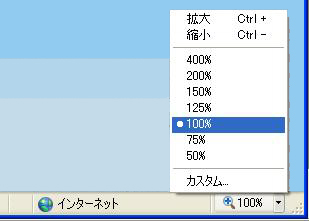
Webページ上の文字が小さくて読みづらい場合、従来のIEでは文字のフォントサイズを変更して、単純に文字を大きくするしかなかった。その結果、Webサイトのデザインが崩れて逆に読みづらくなるうえ、CSSを利用するWebサイトではそもそも文字サイズが変更できないこともある。
IE7では、Webページの表示自体を拡大できる機能が搭載されており、Webサイトのデザインを崩すことなく文字を大きく表示できる。拡大だけでなく縮小にも対応しており、通常ではウィンドウに収まりきらないWebサイトでも全体像を確認可能です。
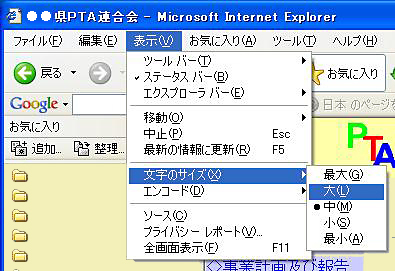
- メニューバーの「表示(V)」を選択します。
- 「文字のサイズ(X)」を選択します。
- 「大(L)」、「最大(G)」を選択すると、文字が拡大されます。
キーボードの【ctrl】キーを押しながら、マウスのホイールボタンを上に動かすと文字拡大 (下に動かすと文字縮小)
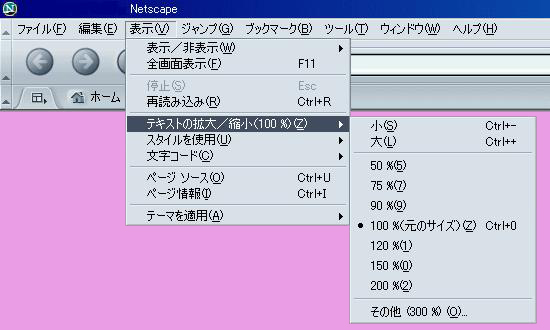
- メニューバーの「表示(V)」を選択します。
- 「テキストの拡大/縮小(100%)(Z)」を選択します。
- 「120%(1)」、「150%(0)」、「200%(2)」を選択すると、文字が拡大されます。
キーボードの【ctrl】+【+】キーで文字拡大 (【ctrl】+【-】で文字縮小)

- メニューバーの「表示(V)」を選択します。
- 「文字サイズ(Z)」を選択します。
- 「大きく(I)」を選択すると、文字が拡大されます。(さらに大きくしたい場合は、再度)「大きく(I)」を選択してください。)
- ただし、レイアウトがずれて、文字が重なることがあります。その時は、縮小してください。
- 最新のfirefoxでは、メニューバーの「表示」→「ズーム」→「拡大・縮小」の操作になります。
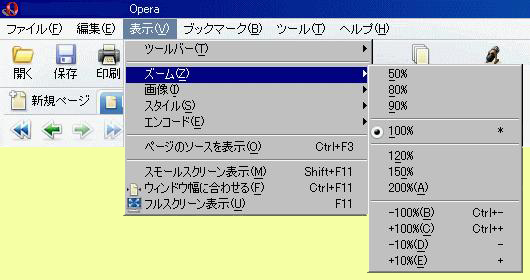
- メニューバーの「表示(V)」を選択します。
- 「ズーム(Z)」を選択します。
- 「120%」、「150%」、「200%(A)」を選択すると、文字が拡大されます。
キーボードの【ctrl】キーを押しながら、マウスのホイールボタンを上に動かすと文字拡大 (下に動かすと文字縮小)
または、キーボードの【ctrl】+【+】キーで文字拡大 (【ctrl】+【-】で文字縮小)
(文字を拡大表示したとき、スタイルシートを切り離した方が画面が見やすくなる場合があります。)
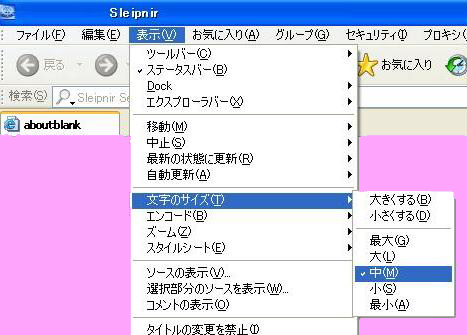
- メニューバーの「表示(V)」を選択します。
- 「文字のサイズ(T)」を選択します。
- 「大きくする(B)」または、「大(L)」、「最大(G)」を選択すると、文字が拡大されます。